Installation of Java
What is java?
Java starts from Green team. Java members also known as Green Team, initiated a revolutionary task to develop a language for digital devices such as set top boxes, television etc.
For the Green team members, it was an advance concept at that time. But, it was suited for internet programming. Later, Java technology as in corporate by Netscape.
- James Gosling, Mike Sheridan, and Patrick Naugthon initiated the Java language project in June 1991. The small team of Sun engineers called Green Team.
- Originally designed for small, embedded systems in electronic appliances like set top boxes.
- Firstly, it was called “Green talk” by James Gosling and file extension was .gt.
- After that, it was called Oak and was developed as a part of the Green Project.
- In 1995, Oak was renamed as “Java” because it was already a trademark by Oak technology.
- Java originally developed by James Gosling at Sun Microsystems, which is now a subsidiary of Oracle Corporation and released in 1995.
- Java programs are platform independent which means they can be run on any operating system with any type of processor as long as the Java interpreter is available on that system.
- Java code that runs on one platform does not need to be recompiled to run on another platform, it’s called “write once, run anywhere” (WORA).
- Java Virtual Machine (JVM) executes Java code, but is written in platform specific languages such as C/C++/ASM etc. JVM is not written in Java and hence cannot be platform independent and Java interpreter is actually a part of JVM.
Steps of installation:
- Firstly check that there is already java is installed or not.
- Follow some steps Goto Windows ->Command Prompt .
- Type javac command in command prompt . If ‘javac’ is not recognized as an internal or external command,operable program or batch file. Like below image. It means java is not installed.
- Now go to next steps.
Check your Operating system type, like 64-bit Operating system or 32 bit Operating system.
Download Java according to your system type.
- Double click on java setup or Open the java setup
- One dialog box is open press yes for installation.
- Next dialog box is open.
- Next step welcome to java installation process dialog box is open. Click on Next.
- Next Custom Setup dialog box is open. In this step you can also change the path of java installation, according to your convenience.
- Java progress dialog box is open. Now wait for few seconds.
- After progression new dialog box is open. Like below:
- Next completion of java dialog Box is open. Now press Finish.
If you are interested to access some online tutorials of java then click next steps button otherwise click on Finish.
Setup the path of java.
- Right click on My Computer/This PC -> Click on Properties.
- After this a windows is open like below:
- Click on Advanced system settings->Environment Variables->System variables and click on Path.
- Now Goto C drive->Program Files->Java->jdk1.8.0_131->bin . Copy the path from address bar. And paste in Path.
- Click OK->Ok. Path is set
- Now check the java is install.
(Visited 122 times, 1 visits today)
Written by:
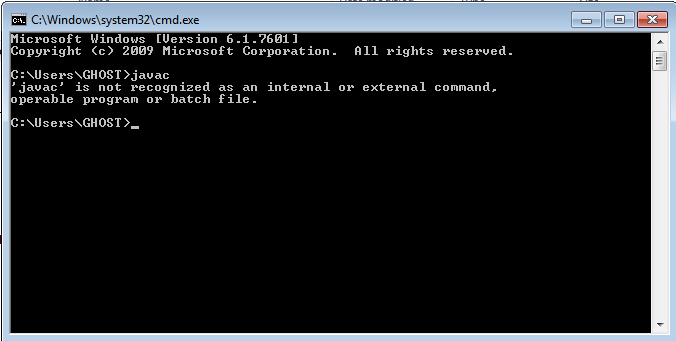
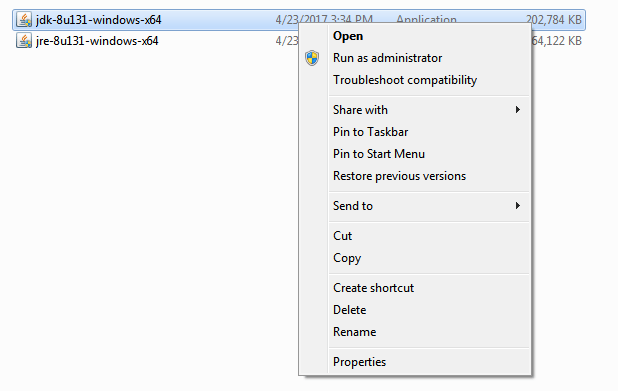
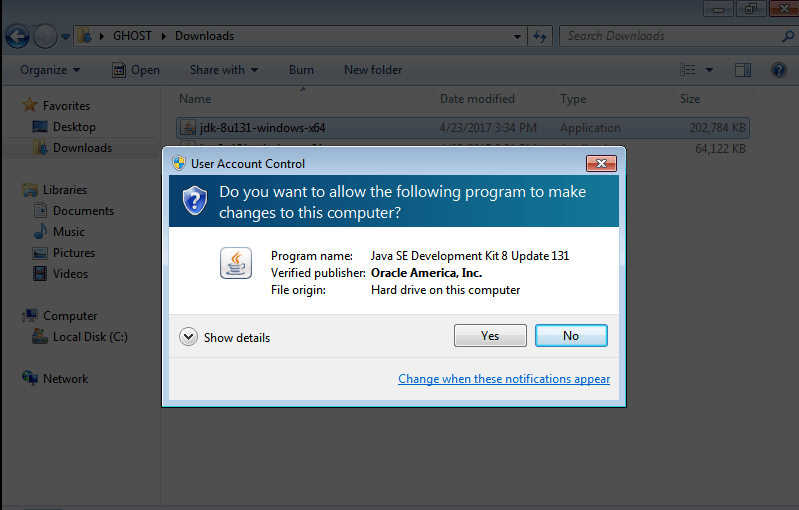
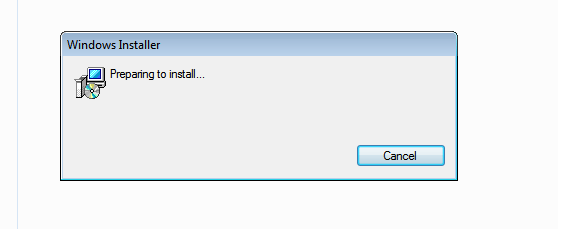
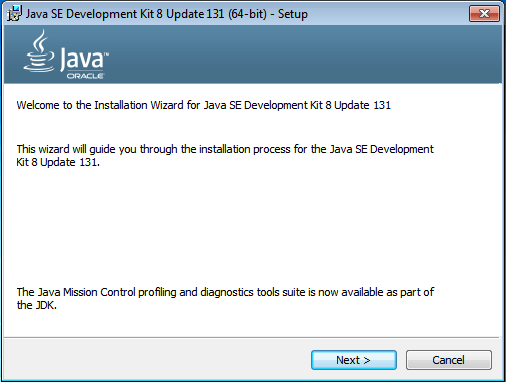
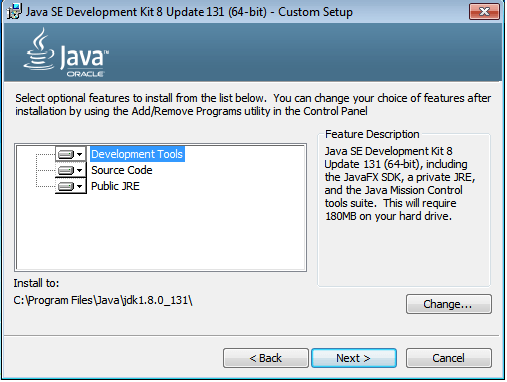
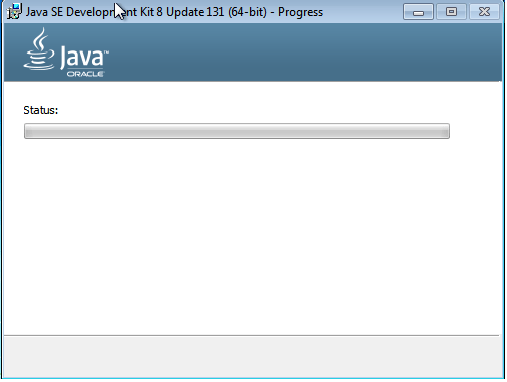
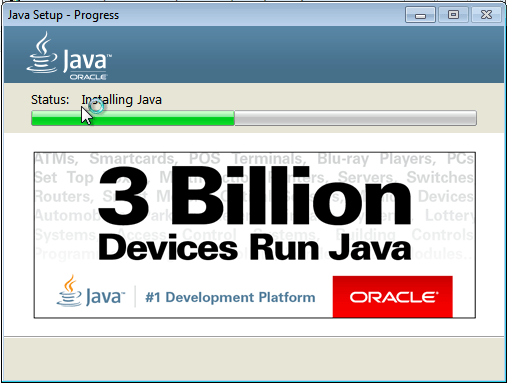
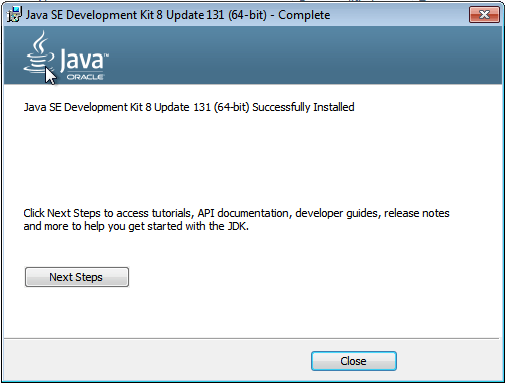
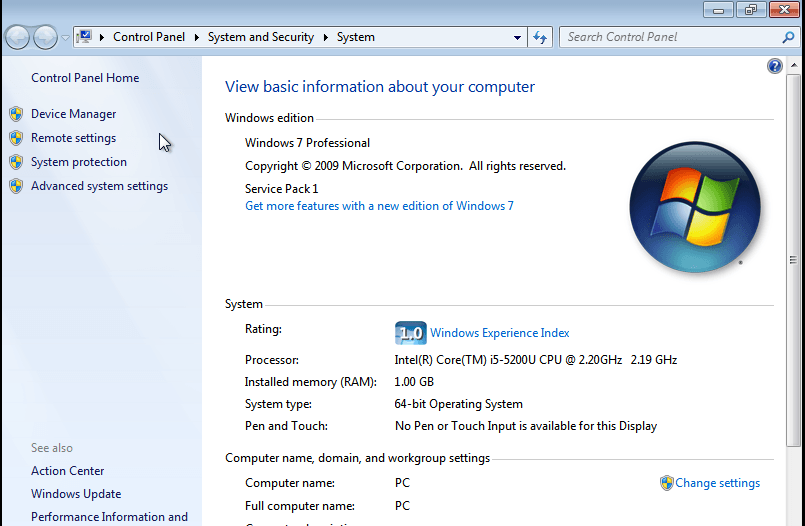
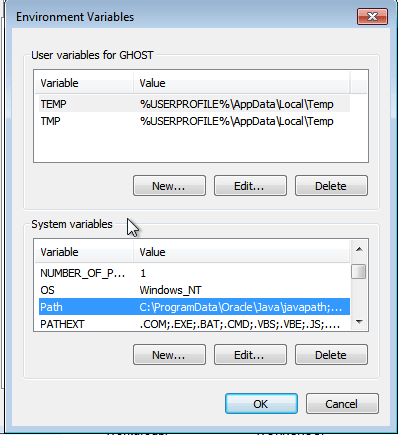
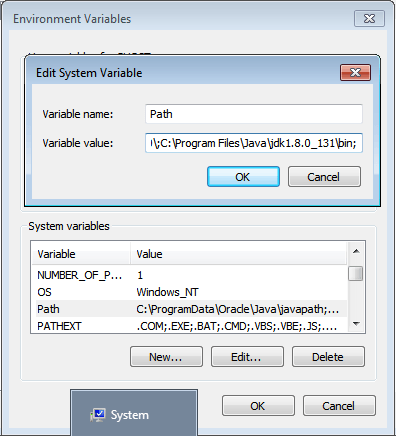

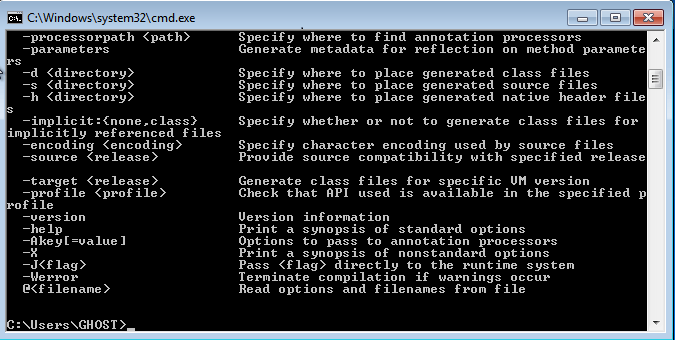
Wonderful write-up. I used to be looking at frequently this website and I am inspired! Beneficial information specifically the particular shutting portion 🙂 I actually retain similarly info a lot. I became searching for this unique details for a long period paid marketing. Thanks plus best of luck.